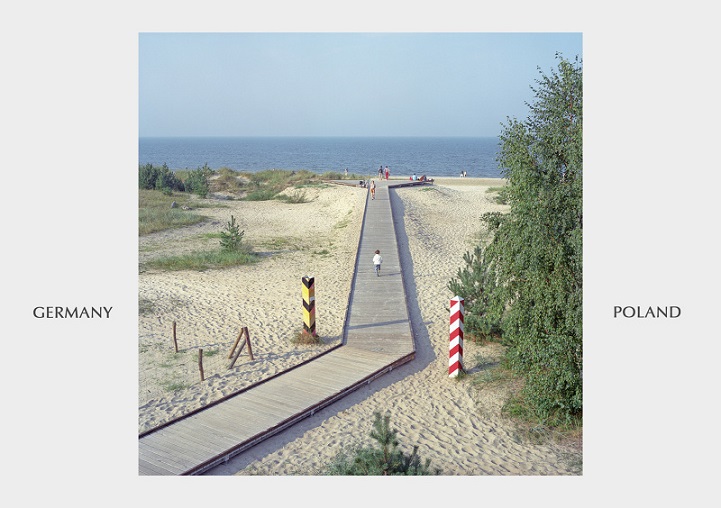Las diapositivasque guardas en casa, con el paso del tiempo se estropean. Comprobarás que pierden sus bonitos colores originales. Así es que antes de que ocurra esta catástrofe, vamos a procurar salvarlas. Un buen sistema es escanearlas. Hay buenos escánersen el mercado, elegiremos uno que lleve en opción un adaptador para negativosy para diapositivas. Para empezar instalaremos el programa proporcionado por el propio fabricante.Voy a usar como ejemplo el escáner HP SCanjet G4050. Utilizaremos siempre el modo profesional. Observa el adaptador para diapositivas, y encontrarás un icono que te indicará la forma de colocarlo sobre el cristal. No olvides desmontar la placa superior, de color blanco.
Colocarás las diapositivascon la cara ?buena? hacia arriba, y derechas. DOC1
En la pantalla (Doc1) elige la pestaña ?ver?, obtener imágenes, y la opción ?del escaner?, situado a la izquierda.
DOC1
En la pantalla (Doc1) elige la pestaña ?ver?, obtener imágenes, y la opción ?del escaner?, situado a la izquierda. DOC2
A continuación (Doc2) elige la opción ?escanear positivos?, con las opciones marcadas: Positivo ajustado al 400% del original; 600 PPP, Millones de colores. Estas opciones podremos modificarlas según nuestras necesidades de mayor o menor calidad en el botón ?ajuste de escaneo de imágenes? .
DOC2
A continuación (Doc2) elige la opción ?escanear positivos?, con las opciones marcadas: Positivo ajustado al 400% del original; 600 PPP, Millones de colores. Estas opciones podremos modificarlas según nuestras necesidades de mayor o menor calidad en el botón ?ajuste de escaneo de imágenes? .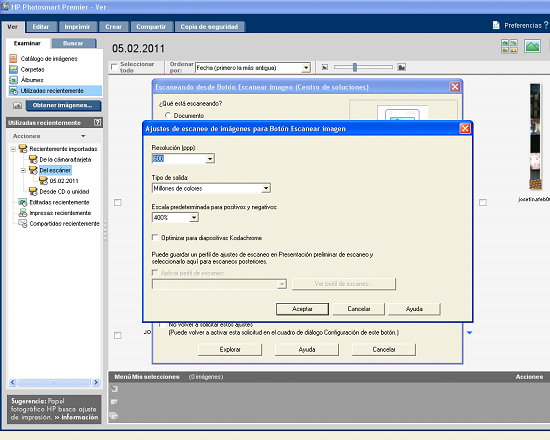 DOC3
En esta pantalla modificaremos la resolución (600 ppp), tipo de salida (millones de colores), y la escala de aumento (400%)
Con estas opciones, obtendrás una calidad suficiente para la mayor parte de tus necesidades.
DOC3
En esta pantalla modificaremos la resolución (600 ppp), tipo de salida (millones de colores), y la escala de aumento (400%)
Con estas opciones, obtendrás una calidad suficiente para la mayor parte de tus necesidades.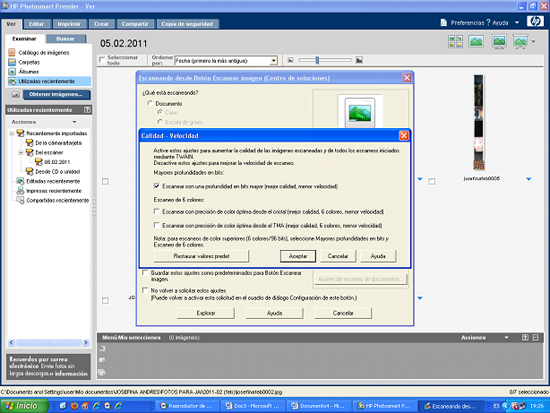 DOC 4
Si pulsamos el botón ?calidad velocidad? (DOC2) nos encontraremos la pantalla mostrada en DOC4. Esta pantalla la utilizaremos con precaución, siguiendo las indicaciones de la propia pantalla. Yo utilizo la opción marcada ?escanear con una profundidad en bits mayor?. La opción de 6 colores la usaríamos para un uso más profesional.
Aún debemos indicarle al aparato dónde queremos guardar nuestras imágenes, para ello pulsaremos el botón ?HP Photosmart Premier Guardar Opciones? del DOC2, y obtendremos la imagen mostrada en DOC5.
DOC 4
Si pulsamos el botón ?calidad velocidad? (DOC2) nos encontraremos la pantalla mostrada en DOC4. Esta pantalla la utilizaremos con precaución, siguiendo las indicaciones de la propia pantalla. Yo utilizo la opción marcada ?escanear con una profundidad en bits mayor?. La opción de 6 colores la usaríamos para un uso más profesional.
Aún debemos indicarle al aparato dónde queremos guardar nuestras imágenes, para ello pulsaremos el botón ?HP Photosmart Premier Guardar Opciones? del DOC2, y obtendremos la imagen mostrada en DOC5. DOC5
En esta pantalla elegiremos el tipo de archivo, nombre del archivo base con el que queremos nombrar a nuestras diapositivas, al que se añade un sufijo con la numeración consecutiva.
En guardar ubicación, buscaríamos la carpeta donde guardar las imágenes.
Pulsando el botón ?Opciones JPEG?, obtendremos la siguiente pantalla DOC6, donde podremos controlar el porcentaje de compresión de la imagen. Como de costumbre, buscando la calidad, elegiremos la opción calidad de imagen alta, como puede verse.
DOC5
En esta pantalla elegiremos el tipo de archivo, nombre del archivo base con el que queremos nombrar a nuestras diapositivas, al que se añade un sufijo con la numeración consecutiva.
En guardar ubicación, buscaríamos la carpeta donde guardar las imágenes.
Pulsando el botón ?Opciones JPEG?, obtendremos la siguiente pantalla DOC6, donde podremos controlar el porcentaje de compresión de la imagen. Como de costumbre, buscando la calidad, elegiremos la opción calidad de imagen alta, como puede verse.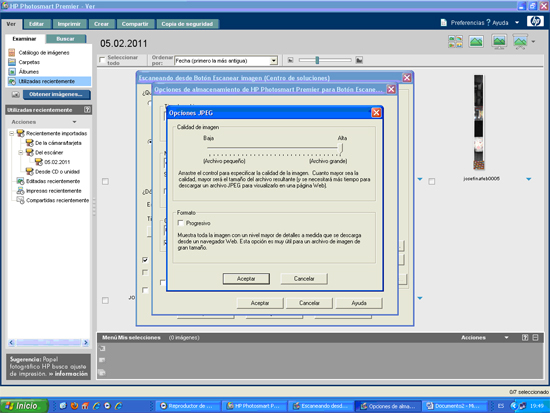 DOC6
Ya podemos aceptar, y volveríamos a la pantalla DOC2. Pulsaremos ?explorar? y aparece la pantalla DOC7, ?preparación para el escaneo?.
DOC6
Ya podemos aceptar, y volveríamos a la pantalla DOC2. Pulsaremos ?explorar? y aparece la pantalla DOC7, ?preparación para el escaneo?.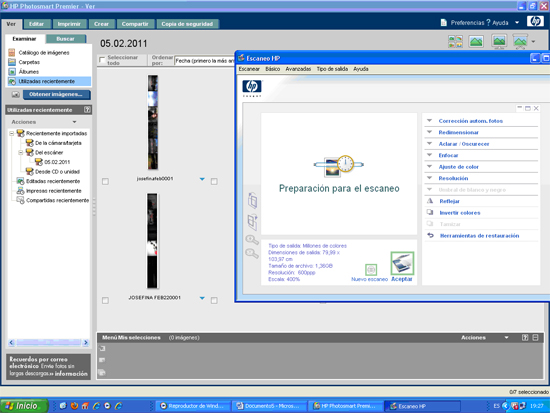 DOC7
Una vez finalizado el escaneoprevio, aparece la pantalla DOC8, donde pulsaremos la opción ?aceptar todo?. Si el aparato no consiguiera ?ver? todas las diapositivasque hemos colocado en el adaptador, las seleccionaríamos mediante el cursor del ratón.
DOC7
Una vez finalizado el escaneoprevio, aparece la pantalla DOC8, donde pulsaremos la opción ?aceptar todo?. Si el aparato no consiguiera ?ver? todas las diapositivasque hemos colocado en el adaptador, las seleccionaríamos mediante el cursor del ratón.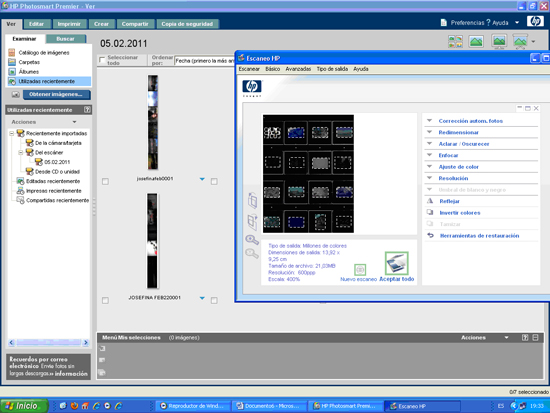 DOC8
Ahora es el momento de ir a la cocina a echar un trago de agua y descansar unos minutos, mientras el escánerhace su trabajo.
Si observas las miniaturas de la imagen DOC8, verás que algunas ya han sufrido el paso del tiempo, tornándose ?azuladas?. Pronto pondremos un nuevo tutorial en el que os enseñaremos a mejorar la calidad de vuestros escaneos.
¿Os ha gustado este tutorial? ¿tenéis muchas diapositivaspor casa? . Cuanto antes empecéis a escanear diapositivas, mejor, el paso del tiempo no perdona ;)
DOC8
Ahora es el momento de ir a la cocina a echar un trago de agua y descansar unos minutos, mientras el escánerhace su trabajo.
Si observas las miniaturas de la imagen DOC8, verás que algunas ya han sufrido el paso del tiempo, tornándose ?azuladas?. Pronto pondremos un nuevo tutorial en el que os enseñaremos a mejorar la calidad de vuestros escaneos.
¿Os ha gustado este tutorial? ¿tenéis muchas diapositivaspor casa? . Cuanto antes empecéis a escanear diapositivas, mejor, el paso del tiempo no perdona ;)
 DOC1
En la pantalla (Doc1) elige la pestaña ?ver?, obtener imágenes, y la opción ?del escaner?, situado a la izquierda.
DOC1
En la pantalla (Doc1) elige la pestaña ?ver?, obtener imágenes, y la opción ?del escaner?, situado a la izquierda. DOC2
A continuación (Doc2) elige la opción ?escanear positivos?, con las opciones marcadas: Positivo ajustado al 400% del original; 600 PPP, Millones de colores. Estas opciones podremos modificarlas según nuestras necesidades de mayor o menor calidad en el botón ?ajuste de escaneo de imágenes? .
DOC2
A continuación (Doc2) elige la opción ?escanear positivos?, con las opciones marcadas: Positivo ajustado al 400% del original; 600 PPP, Millones de colores. Estas opciones podremos modificarlas según nuestras necesidades de mayor o menor calidad en el botón ?ajuste de escaneo de imágenes? .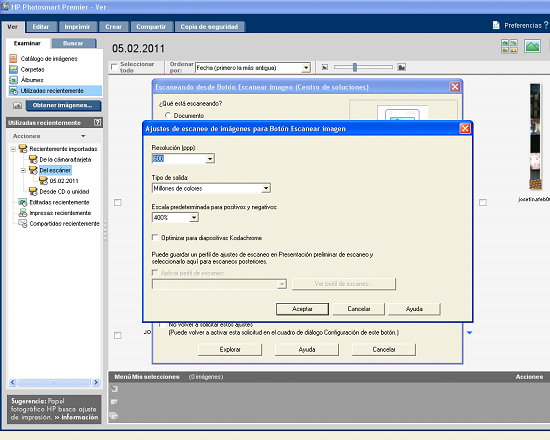 DOC3
En esta pantalla modificaremos la resolución (600 ppp), tipo de salida (millones de colores), y la escala de aumento (400%)
Con estas opciones, obtendrás una calidad suficiente para la mayor parte de tus necesidades.
DOC3
En esta pantalla modificaremos la resolución (600 ppp), tipo de salida (millones de colores), y la escala de aumento (400%)
Con estas opciones, obtendrás una calidad suficiente para la mayor parte de tus necesidades.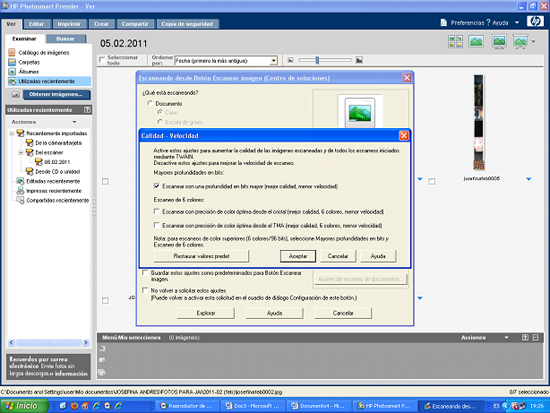 DOC 4
Si pulsamos el botón ?calidad velocidad? (DOC2) nos encontraremos la pantalla mostrada en DOC4. Esta pantalla la utilizaremos con precaución, siguiendo las indicaciones de la propia pantalla. Yo utilizo la opción marcada ?escanear con una profundidad en bits mayor?. La opción de 6 colores la usaríamos para un uso más profesional.
Aún debemos indicarle al aparato dónde queremos guardar nuestras imágenes, para ello pulsaremos el botón ?HP Photosmart Premier Guardar Opciones? del DOC2, y obtendremos la imagen mostrada en DOC5.
DOC 4
Si pulsamos el botón ?calidad velocidad? (DOC2) nos encontraremos la pantalla mostrada en DOC4. Esta pantalla la utilizaremos con precaución, siguiendo las indicaciones de la propia pantalla. Yo utilizo la opción marcada ?escanear con una profundidad en bits mayor?. La opción de 6 colores la usaríamos para un uso más profesional.
Aún debemos indicarle al aparato dónde queremos guardar nuestras imágenes, para ello pulsaremos el botón ?HP Photosmart Premier Guardar Opciones? del DOC2, y obtendremos la imagen mostrada en DOC5. DOC5
En esta pantalla elegiremos el tipo de archivo, nombre del archivo base con el que queremos nombrar a nuestras diapositivas, al que se añade un sufijo con la numeración consecutiva.
En guardar ubicación, buscaríamos la carpeta donde guardar las imágenes.
Pulsando el botón ?Opciones JPEG?, obtendremos la siguiente pantalla DOC6, donde podremos controlar el porcentaje de compresión de la imagen. Como de costumbre, buscando la calidad, elegiremos la opción calidad de imagen alta, como puede verse.
DOC5
En esta pantalla elegiremos el tipo de archivo, nombre del archivo base con el que queremos nombrar a nuestras diapositivas, al que se añade un sufijo con la numeración consecutiva.
En guardar ubicación, buscaríamos la carpeta donde guardar las imágenes.
Pulsando el botón ?Opciones JPEG?, obtendremos la siguiente pantalla DOC6, donde podremos controlar el porcentaje de compresión de la imagen. Como de costumbre, buscando la calidad, elegiremos la opción calidad de imagen alta, como puede verse.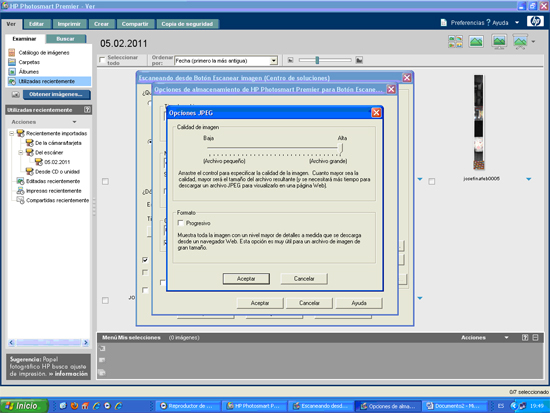 DOC6
Ya podemos aceptar, y volveríamos a la pantalla DOC2. Pulsaremos ?explorar? y aparece la pantalla DOC7, ?preparación para el escaneo?.
DOC6
Ya podemos aceptar, y volveríamos a la pantalla DOC2. Pulsaremos ?explorar? y aparece la pantalla DOC7, ?preparación para el escaneo?.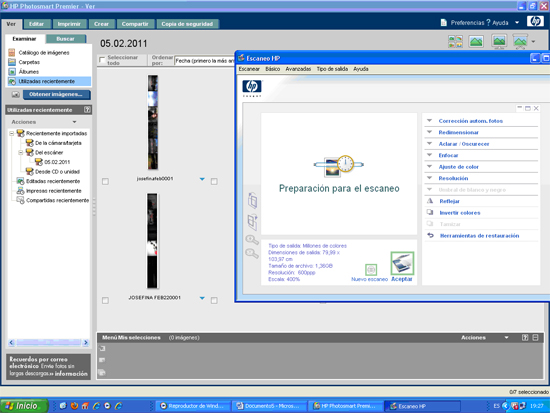 DOC7
Una vez finalizado el escaneoprevio, aparece la pantalla DOC8, donde pulsaremos la opción ?aceptar todo?. Si el aparato no consiguiera ?ver? todas las diapositivasque hemos colocado en el adaptador, las seleccionaríamos mediante el cursor del ratón.
DOC7
Una vez finalizado el escaneoprevio, aparece la pantalla DOC8, donde pulsaremos la opción ?aceptar todo?. Si el aparato no consiguiera ?ver? todas las diapositivasque hemos colocado en el adaptador, las seleccionaríamos mediante el cursor del ratón.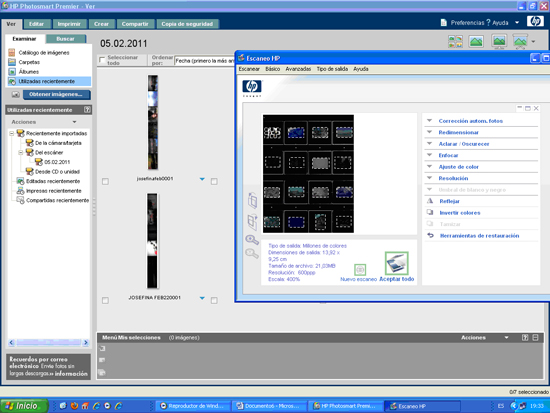 DOC8
Ahora es el momento de ir a la cocina a echar un trago de agua y descansar unos minutos, mientras el escánerhace su trabajo.
Si observas las miniaturas de la imagen DOC8, verás que algunas ya han sufrido el paso del tiempo, tornándose ?azuladas?. Pronto pondremos un nuevo tutorial en el que os enseñaremos a mejorar la calidad de vuestros escaneos.
¿Os ha gustado este tutorial? ¿tenéis muchas diapositivaspor casa? . Cuanto antes empecéis a escanear diapositivas, mejor, el paso del tiempo no perdona ;)
DOC8
Ahora es el momento de ir a la cocina a echar un trago de agua y descansar unos minutos, mientras el escánerhace su trabajo.
Si observas las miniaturas de la imagen DOC8, verás que algunas ya han sufrido el paso del tiempo, tornándose ?azuladas?. Pronto pondremos un nuevo tutorial en el que os enseñaremos a mejorar la calidad de vuestros escaneos.
¿Os ha gustado este tutorial? ¿tenéis muchas diapositivaspor casa? . Cuanto antes empecéis a escanear diapositivas, mejor, el paso del tiempo no perdona ;)