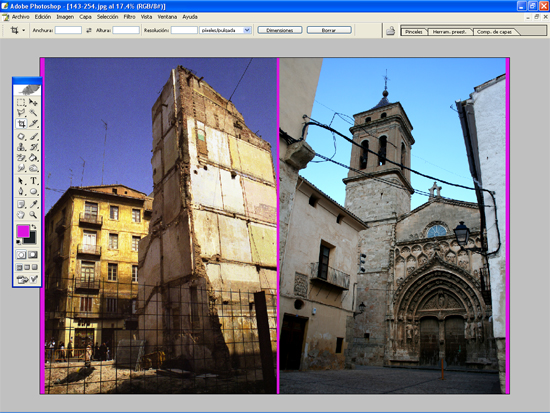Cuando utilizamos nuestro programa de retoque fotográfico, es importante distinguir entre tamaño de la imagen y tamaño del lienzo. El lienzo es semejante precisamente al "lienzo" de un cuadro pintado al óleo, y tiene sus propias medidas. La imagen está contenida en el lienzo y puede ser menor que aquel. Podemos modificar el tamaño de lienzo, mientras que la imagen continuará igual, y podemos aumentar el tamaño de la imagen, lo que hará aumentar automáticamente el tamaño del lienzo.

Esto nos permitirá, por ejemplo, incluir en un mismo lienzo dos o más fotografías, para poderlas visualizar a un tiempo. El photoshop nos permitará visualizar tanto el tamaño de la imagen (en pixeles o en centímetros) como el tamaño del lienzo. (Imagen>tamaño de la imagen) e igualmente (Imagen> tamaño del lienzo). En el cuadro emergente podemos escribir la nueva medida, una cadenita entre anchura y altura nos indicará que la otra medida será proporcional a la primera, mientras que si pinchamos sobre la cadenita, esta se borrará y deberemos incluir manualmente las dos medidas.
De las opciones de "remuestrear la imagen", generalmente es más interesante la opción "bicúbica".
Cuando tomamos una foto de una torre, edificios altos, y similares, la tomaremos en sentido vertical, y debemos, para visualizarla correctamente, enderezarla. Nada más sencillo, Imagen>rotar lienzo y elegiremos la opción más interesante, entre girar 180º, 90º AC (en el sentido de las agujas del reloj, con el centro de giro a la izquierda), o 90º ACD, en sentido contrario. Tenemos también la opción Arbitrario, volteo horizontal y volteo vertical.
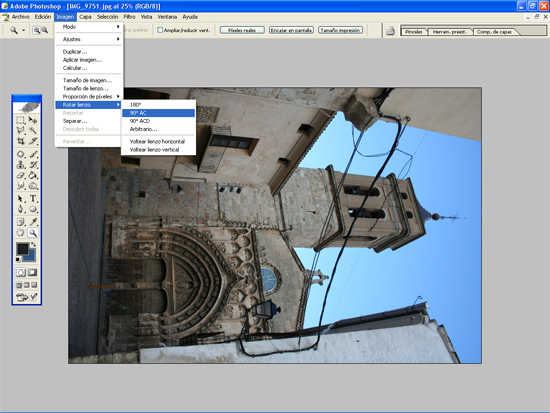
Para el ejemplo usaremos la opción 90º ACD, para poner la torre derecha.
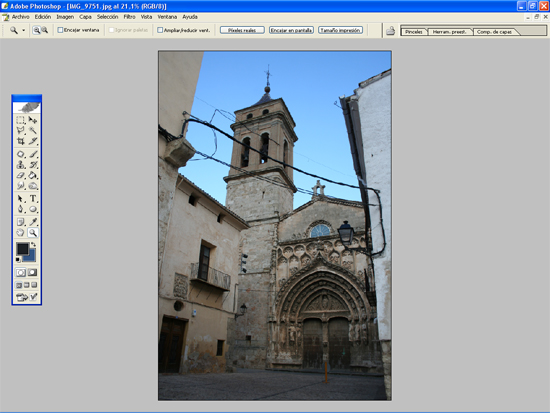
Y ahora, a modo de ejemplo, vamos a combinar en un solo lienzo la torre de la iglesia y un edificio de viviendas que recuerda al cuartel general de la TIA (Mortadelo y Filemón).
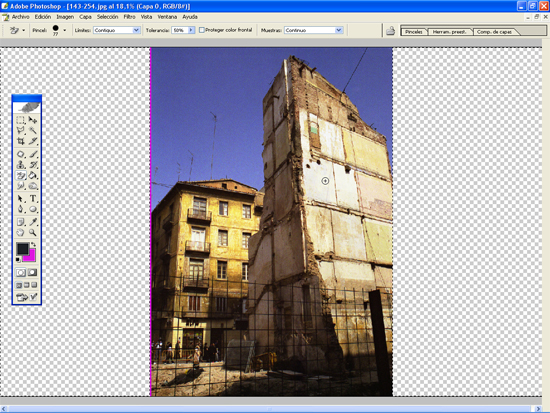
Para ello escogemos cualquiera de las dos imágenes, y ampliaremos el tamaño horizontal del lienzo, en este caso, de 2,2 cm. a 5 cm.
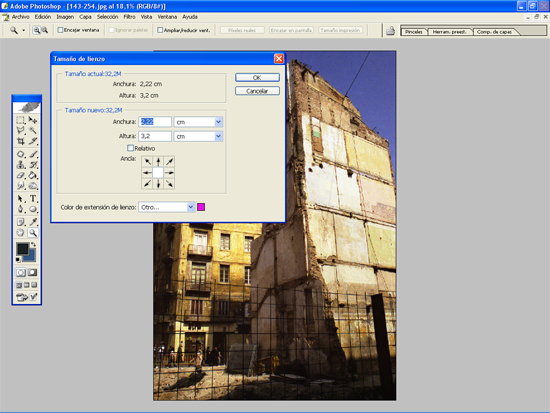
Y aceptamos. La imagen ha quedado en el centro, y el resto se ha pintado automáticamente con el color establecido. Si os molesta lo podéis eliminar seleccionándolo con el rectángulo, y borrando una parte con el borrador de fondos, y suprimir a continuación.
Luego seleccionaremos la torre de la iglesia (control+A; Control+C) , a continuación seleccionamos la imagen del cuartel de la TIA, y con el comando control+V, dejaremos "caer" la torre de la iglesia sobre el "cuartel de la TIA". Esta acción creará una capa nueva que se superpondrá a la anterior. Con la herramienta Mover (V) moveremos la torre a nuestro antojo, y si fuera preciso "transformaríamos" la imagen (Edición>transformación libre), para igualarla en tamaño a la anterior.
Quedaría tal que así:

Antes de fusionar las capas (Capa>combinar visibles (el documento sigue teniendo formato .PSD) o Capa>acoplar imagen (el documento podrá guardarse ahora como formato .jpg)), convendría hacer los retoques necesarios individualmente en cada capa, con el fin de igualar colores, luminosidad, o aquellos aspectos que consideréis interesantes. Por nuestra parte vamos aumentar el contraste de la torre, a ver que pasa:
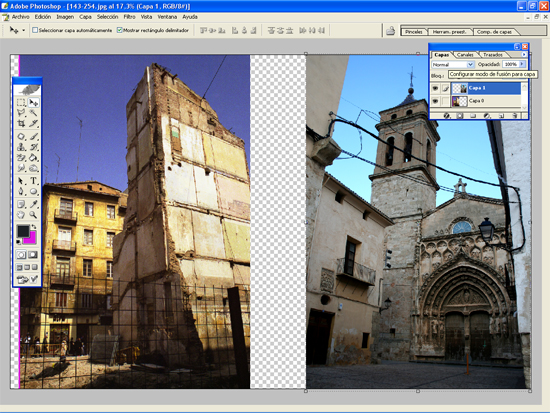
Una vez efectuados los ajustes necesarios, podremos rellenar el fondo con un color que nos guste, o juntar las fotos y recortar (comando C) y acoplar la imagen: