CIELITO LINDO
Cuantas veces nos habrá ocurrido que al fotografiarun paisaje, un edificio histórico, muy bonitos sí, pero nos ha quedado un cielo blanquecinoy a menudo no nos es posible volver otro día para encontrar circunstancias más favorables. Podemos dejarlo como está ¿? O añadir un toque de cieloque avive el conjunto ¿estás preparad@?. Escogeremos una de fotosde nuestro archivo, obviamente digitalizada.(Fig. 1) Fig. 1
La de muestra, procede de una diapositiva digitalizada. Una torre, junto a una iglesia, con un cieloabsolutamente plano. No nos es posible, por el momento, ir a ese lugar a repetir la foto, así que, manos a la obra. Abrimos la imagen con un programa de retoque fotográfico, como por ejemplo photoshop.
De nuestro archivo, elegiremos unos cuantos cielos nublados. Para el ejemplo, disponemos dos cielos de muestra.
Fig. 1
La de muestra, procede de una diapositiva digitalizada. Una torre, junto a una iglesia, con un cieloabsolutamente plano. No nos es posible, por el momento, ir a ese lugar a repetir la foto, así que, manos a la obra. Abrimos la imagen con un programa de retoque fotográfico, como por ejemplo photoshop.
De nuestro archivo, elegiremos unos cuantos cielos nublados. Para el ejemplo, disponemos dos cielos de muestra.
 (Nubes 1- Nubes 2)
Bien, ya tenemos la imagen de la torre en pantalla ((recuerda, ctrl.+0 (cero), la imagen llena la pantalla, ctrl.+ alt+ 0 (cero) la imagen se muestra en su tamaño real)). Como medida de seguridad que habéis de tener como costumbre, trabajaremos con una capa(ctrl.+J) y dejaremos la imagen original como ?fondo?. Hay métodos más complicados, pero hoy utilizaremos uno más sencillo para incluir el cielo. (Fig. 2)
(Nubes 1- Nubes 2)
Bien, ya tenemos la imagen de la torre en pantalla ((recuerda, ctrl.+0 (cero), la imagen llena la pantalla, ctrl.+ alt+ 0 (cero) la imagen se muestra en su tamaño real)). Como medida de seguridad que habéis de tener como costumbre, trabajaremos con una capa(ctrl.+J) y dejaremos la imagen original como ?fondo?. Hay métodos más complicados, pero hoy utilizaremos uno más sencillo para incluir el cielo. (Fig. 2) Fig. 2
Con la herramienta?varita mágica? pincharemos en el cielo repetidas veces, hasta conseguir una selección uniforme. (Por cierto, el dominio de las selecciones es muy importante). En la línea de opciones de la varita mágica, tenemos la opción tolerancia(elegimos 10, baja tolerancia), la opción ?contiguo? seleccionada, para evitar que photoshopelija zonas fuera de nuestro propósito.
Si vemos que la selecciónno se ajusta a lo previsto, podemos expandirla (línea de menú Selección > modificar > expandir, y luego elegimos el número de píxeles, o contraersi fuera el caso. Para el ejemplo hemos elegido expandir 4 pix.
Tendremos tambien en cuenta la opción ?calar? (Selección> calar, atajo Alt+ctrl.+D), con el fin de difuminar los bordes del área seleccionada. Para el ejemplo hemos elegido calar 2 pix. Puedes probar con otras cifras.(Fig. 3)
Fig. 2
Con la herramienta?varita mágica? pincharemos en el cielo repetidas veces, hasta conseguir una selección uniforme. (Por cierto, el dominio de las selecciones es muy importante). En la línea de opciones de la varita mágica, tenemos la opción tolerancia(elegimos 10, baja tolerancia), la opción ?contiguo? seleccionada, para evitar que photoshopelija zonas fuera de nuestro propósito.
Si vemos que la selecciónno se ajusta a lo previsto, podemos expandirla (línea de menú Selección > modificar > expandir, y luego elegimos el número de píxeles, o contraersi fuera el caso. Para el ejemplo hemos elegido expandir 4 pix.
Tendremos tambien en cuenta la opción ?calar? (Selección> calar, atajo Alt+ctrl.+D), con el fin de difuminar los bordes del área seleccionada. Para el ejemplo hemos elegido calar 2 pix. Puedes probar con otras cifras.(Fig. 3)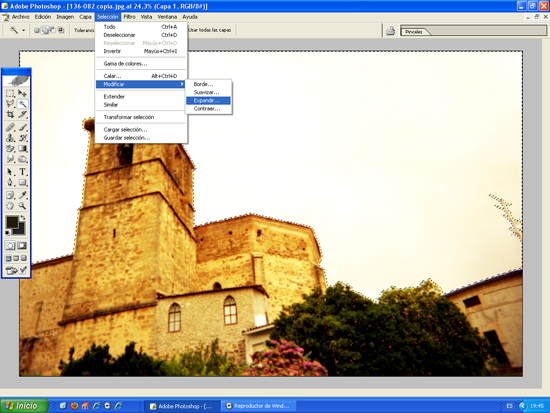 Fig. 3
Bien ¿Ya está? Ahora, con el cielo blanquecinoseleccionado, sencillamente nos lo cargamos. Para ello utilizaremos la herramienta ?borrador de fondos? (atajo ?E?), pinchamos una vez dentro de la seleccióndel cielo, y a continuación, suprimimos (la tecla ?Supr? de toda la vida). Para ver el efecto de nuestra acción, debemos deseleccionarel fondo, pinchando con el botón izquierdo del ratón encima del ojito correspondiente. ¿Vale? Mira la fig. 4.
Fig. 3
Bien ¿Ya está? Ahora, con el cielo blanquecinoseleccionado, sencillamente nos lo cargamos. Para ello utilizaremos la herramienta ?borrador de fondos? (atajo ?E?), pinchamos una vez dentro de la seleccióndel cielo, y a continuación, suprimimos (la tecla ?Supr? de toda la vida). Para ver el efecto de nuestra acción, debemos deseleccionarel fondo, pinchando con el botón izquierdo del ratón encima del ojito correspondiente. ¿Vale? Mira la fig. 4. Ahora nos toca elegir un cielo nuboso que le ?vaya? a la torre. Por supuesto sois libres de poner el que más os guste. Vamos, creatividad a tope. Yo voy a poner un bonito atardecer, con nubecitas rojas. A ver que pasa. Colocamos en pantallala foto de nubes, y las seleccionamos con el rectángulode la barra de herramientas(atajo ?M?). (Fig. 5)
Ahora nos toca elegir un cielo nuboso que le ?vaya? a la torre. Por supuesto sois libres de poner el que más os guste. Vamos, creatividad a tope. Yo voy a poner un bonito atardecer, con nubecitas rojas. A ver que pasa. Colocamos en pantallala foto de nubes, y las seleccionamos con el rectángulode la barra de herramientas(atajo ?M?). (Fig. 5) Fig. 5
Copiamos las nubes (ctrl.+C), abrimos la imagen de la torre otra vez, y simplemente, con el atajo ctrl+V, las nubes se colocan encima de la torre. (tranquil@, que no cunda el pánico).
(Fig. 6)
Fig. 5
Copiamos las nubes (ctrl.+C), abrimos la imagen de la torre otra vez, y simplemente, con el atajo ctrl+V, las nubes se colocan encima de la torre. (tranquil@, que no cunda el pánico).
(Fig. 6)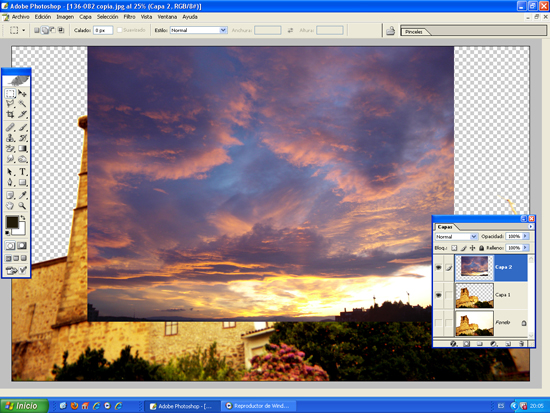 Con el desplegable?capas? en pantalla (línea de menús Ventanas > capas) arrastraremos las nubes (capa2) bajo la capa1. Para ello pincharemos en la zona azul de la capa2 y la arrastramos bajo la capa1. Ahora podrás observar las nubes a través del ?hueco? que habíamos dejado antes.
(Fig. 7)
Con el desplegable?capas? en pantalla (línea de menús Ventanas > capas) arrastraremos las nubes (capa2) bajo la capa1. Para ello pincharemos en la zona azul de la capa2 y la arrastramos bajo la capa1. Ahora podrás observar las nubes a través del ?hueco? que habíamos dejado antes.
(Fig. 7) Ahora solo tenemos que ?transformar? la imagen de nubes (línea de menús, edición > transformación libreatajo ?ctrl+T?. La imagen de las nubes quedará seleccionadapor un rectángulo que presenta unos cuadritos en las esquinas y en sus puntos medios.
Tirando de las esquinitas cuadraremos las nubes a nuestro gusto. Si queremos conservar las proporciones, mantendremos la tecla ?mayúsculas? presionada.(Fig. 8)
Ahora solo tenemos que ?transformar? la imagen de nubes (línea de menús, edición > transformación libreatajo ?ctrl+T?. La imagen de las nubes quedará seleccionadapor un rectángulo que presenta unos cuadritos en las esquinas y en sus puntos medios.
Tirando de las esquinitas cuadraremos las nubes a nuestro gusto. Si queremos conservar las proporciones, mantendremos la tecla ?mayúsculas? presionada.(Fig. 8)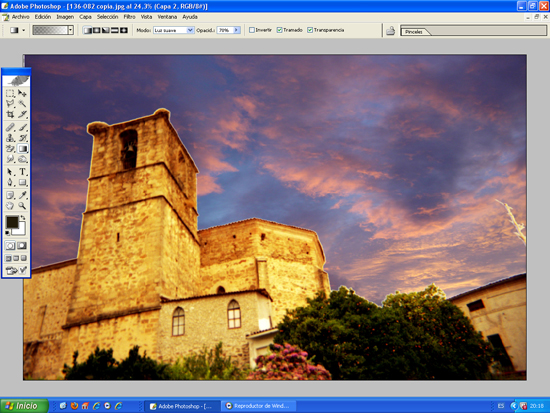 Bueno, pues ya tenemos las nubes colocadas. Para los que amamos la fotografía artísticaporque sí, (así, sin dar explicaciones), aún nos queda trabajo de disimular las zonas de encuentro entre las nubes y el edificio. Seguiremos otro día.
Por el momento fusionaremos las capas. En la línea de menú capa> acoplar imagen.
He intentado explicarme lo mejor posible, y espero me disculpéis si he tenido algún fallo.
Hasta pronto.
Bueno, pues ya tenemos las nubes colocadas. Para los que amamos la fotografía artísticaporque sí, (así, sin dar explicaciones), aún nos queda trabajo de disimular las zonas de encuentro entre las nubes y el edificio. Seguiremos otro día.
Por el momento fusionaremos las capas. En la línea de menú capa> acoplar imagen.
He intentado explicarme lo mejor posible, y espero me disculpéis si he tenido algún fallo.
Hasta pronto.
 Fig. 1
La de muestra, procede de una diapositiva digitalizada. Una torre, junto a una iglesia, con un cieloabsolutamente plano. No nos es posible, por el momento, ir a ese lugar a repetir la foto, así que, manos a la obra. Abrimos la imagen con un programa de retoque fotográfico, como por ejemplo photoshop.
De nuestro archivo, elegiremos unos cuantos cielos nublados. Para el ejemplo, disponemos dos cielos de muestra.
Fig. 1
La de muestra, procede de una diapositiva digitalizada. Una torre, junto a una iglesia, con un cieloabsolutamente plano. No nos es posible, por el momento, ir a ese lugar a repetir la foto, así que, manos a la obra. Abrimos la imagen con un programa de retoque fotográfico, como por ejemplo photoshop.
De nuestro archivo, elegiremos unos cuantos cielos nublados. Para el ejemplo, disponemos dos cielos de muestra.
 (Nubes 1- Nubes 2)
Bien, ya tenemos la imagen de la torre en pantalla ((recuerda, ctrl.+0 (cero), la imagen llena la pantalla, ctrl.+ alt+ 0 (cero) la imagen se muestra en su tamaño real)). Como medida de seguridad que habéis de tener como costumbre, trabajaremos con una capa(ctrl.+J) y dejaremos la imagen original como ?fondo?. Hay métodos más complicados, pero hoy utilizaremos uno más sencillo para incluir el cielo. (Fig. 2)
(Nubes 1- Nubes 2)
Bien, ya tenemos la imagen de la torre en pantalla ((recuerda, ctrl.+0 (cero), la imagen llena la pantalla, ctrl.+ alt+ 0 (cero) la imagen se muestra en su tamaño real)). Como medida de seguridad que habéis de tener como costumbre, trabajaremos con una capa(ctrl.+J) y dejaremos la imagen original como ?fondo?. Hay métodos más complicados, pero hoy utilizaremos uno más sencillo para incluir el cielo. (Fig. 2) Fig. 2
Con la herramienta?varita mágica? pincharemos en el cielo repetidas veces, hasta conseguir una selección uniforme. (Por cierto, el dominio de las selecciones es muy importante). En la línea de opciones de la varita mágica, tenemos la opción tolerancia(elegimos 10, baja tolerancia), la opción ?contiguo? seleccionada, para evitar que photoshopelija zonas fuera de nuestro propósito.
Si vemos que la selecciónno se ajusta a lo previsto, podemos expandirla (línea de menú Selección > modificar > expandir, y luego elegimos el número de píxeles, o contraersi fuera el caso. Para el ejemplo hemos elegido expandir 4 pix.
Tendremos tambien en cuenta la opción ?calar? (Selección> calar, atajo Alt+ctrl.+D), con el fin de difuminar los bordes del área seleccionada. Para el ejemplo hemos elegido calar 2 pix. Puedes probar con otras cifras.(Fig. 3)
Fig. 2
Con la herramienta?varita mágica? pincharemos en el cielo repetidas veces, hasta conseguir una selección uniforme. (Por cierto, el dominio de las selecciones es muy importante). En la línea de opciones de la varita mágica, tenemos la opción tolerancia(elegimos 10, baja tolerancia), la opción ?contiguo? seleccionada, para evitar que photoshopelija zonas fuera de nuestro propósito.
Si vemos que la selecciónno se ajusta a lo previsto, podemos expandirla (línea de menú Selección > modificar > expandir, y luego elegimos el número de píxeles, o contraersi fuera el caso. Para el ejemplo hemos elegido expandir 4 pix.
Tendremos tambien en cuenta la opción ?calar? (Selección> calar, atajo Alt+ctrl.+D), con el fin de difuminar los bordes del área seleccionada. Para el ejemplo hemos elegido calar 2 pix. Puedes probar con otras cifras.(Fig. 3)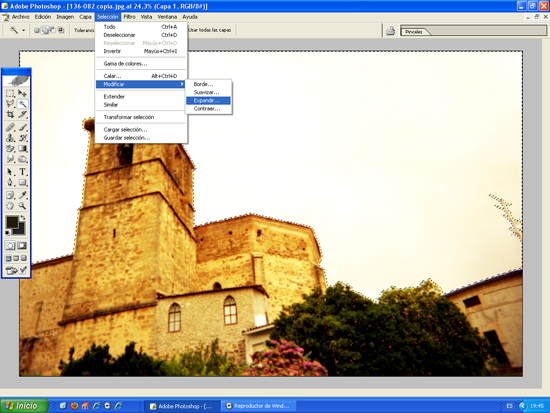 Fig. 3
Bien ¿Ya está? Ahora, con el cielo blanquecinoseleccionado, sencillamente nos lo cargamos. Para ello utilizaremos la herramienta ?borrador de fondos? (atajo ?E?), pinchamos una vez dentro de la seleccióndel cielo, y a continuación, suprimimos (la tecla ?Supr? de toda la vida). Para ver el efecto de nuestra acción, debemos deseleccionarel fondo, pinchando con el botón izquierdo del ratón encima del ojito correspondiente. ¿Vale? Mira la fig. 4.
Fig. 3
Bien ¿Ya está? Ahora, con el cielo blanquecinoseleccionado, sencillamente nos lo cargamos. Para ello utilizaremos la herramienta ?borrador de fondos? (atajo ?E?), pinchamos una vez dentro de la seleccióndel cielo, y a continuación, suprimimos (la tecla ?Supr? de toda la vida). Para ver el efecto de nuestra acción, debemos deseleccionarel fondo, pinchando con el botón izquierdo del ratón encima del ojito correspondiente. ¿Vale? Mira la fig. 4. Ahora nos toca elegir un cielo nuboso que le ?vaya? a la torre. Por supuesto sois libres de poner el que más os guste. Vamos, creatividad a tope. Yo voy a poner un bonito atardecer, con nubecitas rojas. A ver que pasa. Colocamos en pantallala foto de nubes, y las seleccionamos con el rectángulode la barra de herramientas(atajo ?M?). (Fig. 5)
Ahora nos toca elegir un cielo nuboso que le ?vaya? a la torre. Por supuesto sois libres de poner el que más os guste. Vamos, creatividad a tope. Yo voy a poner un bonito atardecer, con nubecitas rojas. A ver que pasa. Colocamos en pantallala foto de nubes, y las seleccionamos con el rectángulode la barra de herramientas(atajo ?M?). (Fig. 5) Fig. 5
Copiamos las nubes (ctrl.+C), abrimos la imagen de la torre otra vez, y simplemente, con el atajo ctrl+V, las nubes se colocan encima de la torre. (tranquil@, que no cunda el pánico).
(Fig. 6)
Fig. 5
Copiamos las nubes (ctrl.+C), abrimos la imagen de la torre otra vez, y simplemente, con el atajo ctrl+V, las nubes se colocan encima de la torre. (tranquil@, que no cunda el pánico).
(Fig. 6)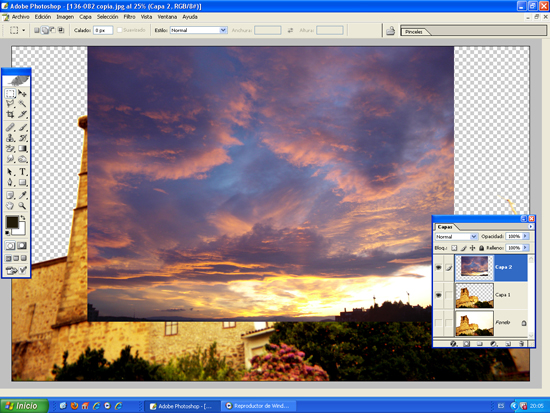 Con el desplegable?capas? en pantalla (línea de menús Ventanas > capas) arrastraremos las nubes (capa2) bajo la capa1. Para ello pincharemos en la zona azul de la capa2 y la arrastramos bajo la capa1. Ahora podrás observar las nubes a través del ?hueco? que habíamos dejado antes.
(Fig. 7)
Con el desplegable?capas? en pantalla (línea de menús Ventanas > capas) arrastraremos las nubes (capa2) bajo la capa1. Para ello pincharemos en la zona azul de la capa2 y la arrastramos bajo la capa1. Ahora podrás observar las nubes a través del ?hueco? que habíamos dejado antes.
(Fig. 7) Ahora solo tenemos que ?transformar? la imagen de nubes (línea de menús, edición > transformación libreatajo ?ctrl+T?. La imagen de las nubes quedará seleccionadapor un rectángulo que presenta unos cuadritos en las esquinas y en sus puntos medios.
Tirando de las esquinitas cuadraremos las nubes a nuestro gusto. Si queremos conservar las proporciones, mantendremos la tecla ?mayúsculas? presionada.(Fig. 8)
Ahora solo tenemos que ?transformar? la imagen de nubes (línea de menús, edición > transformación libreatajo ?ctrl+T?. La imagen de las nubes quedará seleccionadapor un rectángulo que presenta unos cuadritos en las esquinas y en sus puntos medios.
Tirando de las esquinitas cuadraremos las nubes a nuestro gusto. Si queremos conservar las proporciones, mantendremos la tecla ?mayúsculas? presionada.(Fig. 8)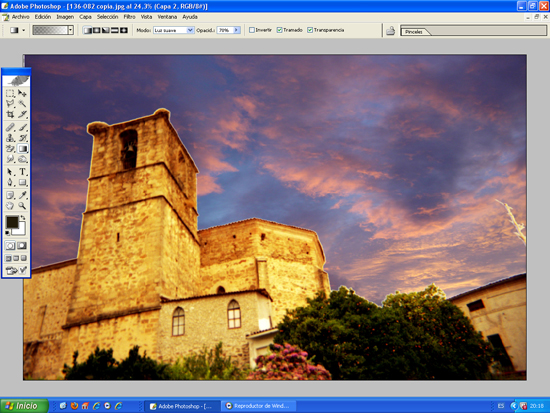 Bueno, pues ya tenemos las nubes colocadas. Para los que amamos la fotografía artísticaporque sí, (así, sin dar explicaciones), aún nos queda trabajo de disimular las zonas de encuentro entre las nubes y el edificio. Seguiremos otro día.
Por el momento fusionaremos las capas. En la línea de menú capa> acoplar imagen.
He intentado explicarme lo mejor posible, y espero me disculpéis si he tenido algún fallo.
Hasta pronto.
Bueno, pues ya tenemos las nubes colocadas. Para los que amamos la fotografía artísticaporque sí, (así, sin dar explicaciones), aún nos queda trabajo de disimular las zonas de encuentro entre las nubes y el edificio. Seguiremos otro día.
Por el momento fusionaremos las capas. En la línea de menú capa> acoplar imagen.
He intentado explicarme lo mejor posible, y espero me disculpéis si he tenido algún fallo.
Hasta pronto.





