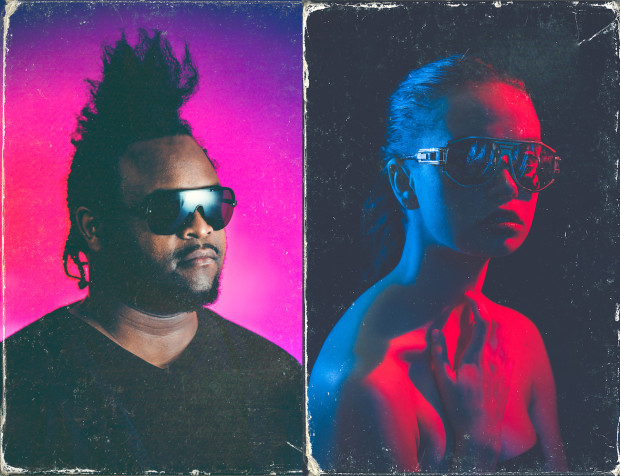Nuestro programa de retoque habitual, el photoshop, dispone de una herramienta muy útil para añadir textos a nuestras imágenes. Encontraremos un icono marcado con una ?T? incluido en la barra de herramientas. Si pulsamos encima del icono con el botón derecho del ratón, las sub-opciones aparecerán: Texto vertical, texto horizontal, máscara de texto horizontal y máscara de texto vertical, entre otras dependiendo de vuestra versión del programa. 
 A continuación pincharemos en la parte de la imagen donde queramos que aparezca el texto. Posteriormente podremos modificar la posición del texto, usando la herramienta mover. Al iniciar a escribir el texto se nos creará una capa, denominada precisamente de texto.
A continuación pincharemos en la parte de la imagen donde queramos que aparezca el texto. Posteriormente podremos modificar la posición del texto, usando la herramienta mover. Al iniciar a escribir el texto se nos creará una capa, denominada precisamente de texto.
 Esta primera imagen tiene el carácter de ?vectorial?, es decir que se puede ampliar o reducir, simplemente seleccionado el texto y tirar de los vértices, sin perder calidad. Esta facilidad desaparecerá cuando al final del trabajo acoplemos la capa texto con la capa fondo. Entonces se convertirá en una imagen de ?bits? y nos resultará mucho más difícil su manejo.
De momento la dejaremos así. Una vez escrito el texto deseado ?Un día en la playa?, podremos elegir el tipo de letra del desplegable correspondiente situado en la barra de menús superior, y pudiendo visualizar inmediatamente los resultados. Fijaos en que esté seleccionada la capa de texto, y el icono ?T?.
Esta primera imagen tiene el carácter de ?vectorial?, es decir que se puede ampliar o reducir, simplemente seleccionado el texto y tirar de los vértices, sin perder calidad. Esta facilidad desaparecerá cuando al final del trabajo acoplemos la capa texto con la capa fondo. Entonces se convertirá en una imagen de ?bits? y nos resultará mucho más difícil su manejo.
De momento la dejaremos así. Una vez escrito el texto deseado ?Un día en la playa?, podremos elegir el tipo de letra del desplegable correspondiente situado en la barra de menús superior, y pudiendo visualizar inmediatamente los resultados. Fijaos en que esté seleccionada la capa de texto, y el icono ?T?. En la misma barra de menús, tendremos también los desplegables para modificar el tipo de letra (Normal, cursiva, negrita etc), su tamaño ( si no aparece el tamaño que os gusta, simplemente escribir el nuevo tamaño en el cuadrito donde aparecen los tamaños predeterminados) , ajuste (izquierdo, centro, derecha), y el color. Procediendo de la misma manera que con los tipos de letra, podremos ir cambiando el color.
Si os fijáis a la derecha de la barra de menús, hay un icono pequeñito representa un formulario. Si lo pulsáis, aparecerá un desplegable en mayor tamaño, con todas las opciones juntas.
En la misma barra de menús, tendremos también los desplegables para modificar el tipo de letra (Normal, cursiva, negrita etc), su tamaño ( si no aparece el tamaño que os gusta, simplemente escribir el nuevo tamaño en el cuadrito donde aparecen los tamaños predeterminados) , ajuste (izquierdo, centro, derecha), y el color. Procediendo de la misma manera que con los tipos de letra, podremos ir cambiando el color.
Si os fijáis a la derecha de la barra de menús, hay un icono pequeñito representa un formulario. Si lo pulsáis, aparecerá un desplegable en mayor tamaño, con todas las opciones juntas. ¿Y que es esa ?T? situada sobre una doble flecha, de la barra de menús? Al pulsar el icono, saldrá un desplegable con unos diseños artísticos que nos permitirán personalizar el texto y dándole una vista original.
¿Y que es esa ?T? situada sobre una doble flecha, de la barra de menús? Al pulsar el icono, saldrá un desplegable con unos diseños artísticos que nos permitirán personalizar el texto y dándole una vista original. Mientras tengamos la capa Texto a nuestra disposición, podremos modificar el texto, agrandarlo, cambiarlo de lugar, etc. Así no debéis acoplar la imagen hasta estar bien segur@. de haber terminado. Ah! Si el programa os pregunta al acoplar la imagen si queréis ?rasterizarla? no pasa nada, simplemente os avisa de que la capa de texto va a desaparecer, y el texto quedará como formando parte de la imagen.
Se acerca el fin de año. Preparar vuestras cámaras e inmortalizad el instante.
Os deseamos que los paséis bien y el próximo año sea un ?poquito? mejor que éste.
Hasta pronto.
Mientras tengamos la capa Texto a nuestra disposición, podremos modificar el texto, agrandarlo, cambiarlo de lugar, etc. Así no debéis acoplar la imagen hasta estar bien segur@. de haber terminado. Ah! Si el programa os pregunta al acoplar la imagen si queréis ?rasterizarla? no pasa nada, simplemente os avisa de que la capa de texto va a desaparecer, y el texto quedará como formando parte de la imagen.
Se acerca el fin de año. Preparar vuestras cámaras e inmortalizad el instante.
Os deseamos que los paséis bien y el próximo año sea un ?poquito? mejor que éste.
Hasta pronto.

 A continuación pincharemos en la parte de la imagen donde queramos que aparezca el texto. Posteriormente podremos modificar la posición del texto, usando la herramienta mover. Al iniciar a escribir el texto se nos creará una capa, denominada precisamente de texto.
A continuación pincharemos en la parte de la imagen donde queramos que aparezca el texto. Posteriormente podremos modificar la posición del texto, usando la herramienta mover. Al iniciar a escribir el texto se nos creará una capa, denominada precisamente de texto.
 Esta primera imagen tiene el carácter de ?vectorial?, es decir que se puede ampliar o reducir, simplemente seleccionado el texto y tirar de los vértices, sin perder calidad. Esta facilidad desaparecerá cuando al final del trabajo acoplemos la capa texto con la capa fondo. Entonces se convertirá en una imagen de ?bits? y nos resultará mucho más difícil su manejo.
De momento la dejaremos así. Una vez escrito el texto deseado ?Un día en la playa?, podremos elegir el tipo de letra del desplegable correspondiente situado en la barra de menús superior, y pudiendo visualizar inmediatamente los resultados. Fijaos en que esté seleccionada la capa de texto, y el icono ?T?.
Esta primera imagen tiene el carácter de ?vectorial?, es decir que se puede ampliar o reducir, simplemente seleccionado el texto y tirar de los vértices, sin perder calidad. Esta facilidad desaparecerá cuando al final del trabajo acoplemos la capa texto con la capa fondo. Entonces se convertirá en una imagen de ?bits? y nos resultará mucho más difícil su manejo.
De momento la dejaremos así. Una vez escrito el texto deseado ?Un día en la playa?, podremos elegir el tipo de letra del desplegable correspondiente situado en la barra de menús superior, y pudiendo visualizar inmediatamente los resultados. Fijaos en que esté seleccionada la capa de texto, y el icono ?T?. En la misma barra de menús, tendremos también los desplegables para modificar el tipo de letra (Normal, cursiva, negrita etc), su tamaño ( si no aparece el tamaño que os gusta, simplemente escribir el nuevo tamaño en el cuadrito donde aparecen los tamaños predeterminados) , ajuste (izquierdo, centro, derecha), y el color. Procediendo de la misma manera que con los tipos de letra, podremos ir cambiando el color.
Si os fijáis a la derecha de la barra de menús, hay un icono pequeñito representa un formulario. Si lo pulsáis, aparecerá un desplegable en mayor tamaño, con todas las opciones juntas.
En la misma barra de menús, tendremos también los desplegables para modificar el tipo de letra (Normal, cursiva, negrita etc), su tamaño ( si no aparece el tamaño que os gusta, simplemente escribir el nuevo tamaño en el cuadrito donde aparecen los tamaños predeterminados) , ajuste (izquierdo, centro, derecha), y el color. Procediendo de la misma manera que con los tipos de letra, podremos ir cambiando el color.
Si os fijáis a la derecha de la barra de menús, hay un icono pequeñito representa un formulario. Si lo pulsáis, aparecerá un desplegable en mayor tamaño, con todas las opciones juntas. ¿Y que es esa ?T? situada sobre una doble flecha, de la barra de menús? Al pulsar el icono, saldrá un desplegable con unos diseños artísticos que nos permitirán personalizar el texto y dándole una vista original.
¿Y que es esa ?T? situada sobre una doble flecha, de la barra de menús? Al pulsar el icono, saldrá un desplegable con unos diseños artísticos que nos permitirán personalizar el texto y dándole una vista original. Mientras tengamos la capa Texto a nuestra disposición, podremos modificar el texto, agrandarlo, cambiarlo de lugar, etc. Así no debéis acoplar la imagen hasta estar bien segur@. de haber terminado. Ah! Si el programa os pregunta al acoplar la imagen si queréis ?rasterizarla? no pasa nada, simplemente os avisa de que la capa de texto va a desaparecer, y el texto quedará como formando parte de la imagen.
Se acerca el fin de año. Preparar vuestras cámaras e inmortalizad el instante.
Os deseamos que los paséis bien y el próximo año sea un ?poquito? mejor que éste.
Hasta pronto.
Mientras tengamos la capa Texto a nuestra disposición, podremos modificar el texto, agrandarlo, cambiarlo de lugar, etc. Así no debéis acoplar la imagen hasta estar bien segur@. de haber terminado. Ah! Si el programa os pregunta al acoplar la imagen si queréis ?rasterizarla? no pasa nada, simplemente os avisa de que la capa de texto va a desaparecer, y el texto quedará como formando parte de la imagen.
Se acerca el fin de año. Preparar vuestras cámaras e inmortalizad el instante.
Os deseamos que los paséis bien y el próximo año sea un ?poquito? mejor que éste.
Hasta pronto.