Manual: ¿Cómo escoger tus imágenes en el programa i-Moments?
Puedes seleccionar las imágenes para tus proyectos i-Moments desde la carpeta "Mis imágenes", cualquier carpeta de tus escritorio y tu ordenador en general, o desde la nube, donde almacenas las imágenes de tus dipositivos y redes sociales. Es muy sencillo.
Tras escoger el producto que deseas, si quieres añadir las fotografías desde la carpeta "Mis imágenes" de tu ordenador. solo tienes que marcar "mis imágenes", seleccionarlas y pulsar "añadir esta selección". Se quedarán guardadas en "mi selección".
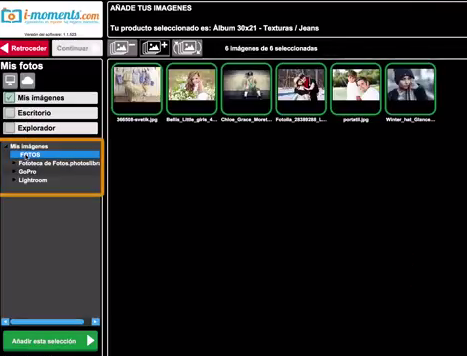
Para usar imágenes de tu escritorio tienes que seguir los mismos pasos pero escogiendo la pestaña "Escritorio".

Si tienes tus fotos en otro lugar de tu ordenador, selecciona la pestaña "explorador", escoge las imágenes y añádelas.

También te lo ponemos muy fácil para añadir fotos desde la nube. Pincha en el icono de nube que encontrarás en la parte de arriba, e inicia sesión con tu cuenta de Google, por ejemplo. Verás que el ordenador ya encuentra automáticamente tus fotos.
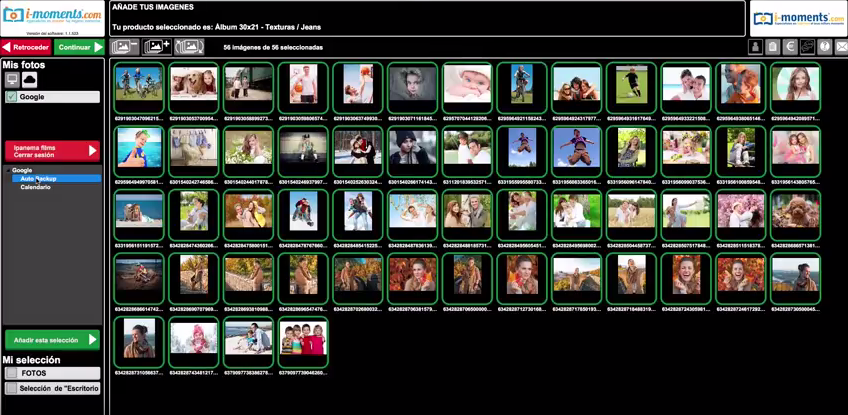
Sobre el área de trabajo tienes tres iconos que te permiten realizar de forma rápida tareas de selección: deseccionar todo (el primero), seleccionar todo (el segundo) e invertir la selección (el tercero).
![]()
Una vez finalizado el proceso, puedes comprobar que están todas las fotografías que querías en la parte izquierda abajo, donde pone "Mi selección".
Cuando pulsas el botón continuar, si estás haciendo un álbum digital, libro de fotos o revista, el programa te dirigirá a un maquetador en dónde podrás seleccionar tu modo de trabajo.

Si quieres, organiza tus fotos por orden alfabético o por fecha.

En la parte izquierda del programa podrás encontrar el tipo de producto que has elegido, con su número de páginas, así como el número de imágenes que has añadido.

Si marcas alguna imagen con la estrella amarilla que aparece en la parte inferior ezquierda de cada una de ellas, éstas tendrán más protagonismo en cuanto a tamaño y situación en el álbum.

Puedes deseleccionar las imágenes que no quieras pinchando sobre ellas.
Una vez finalizado el proceso, solo tienes que pulsar el botón continuar y ¡listo!
Si tienes más dudas o necesitas atención personalizada puedes contactar con nuestro servicio de atención al cliente.
 descarga
descarga ayuda
ayuda ofertas
ofertas blog
blog